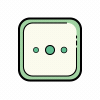Python 개발자라면, PyCharm은 가장 널리 사용되는 통합 개발 환경(IDE) 중 하나입니다.
이 글에서는 **PyCharm 무료버전(Community Edition)**을 설치하고, 필수적인 환경설정 방법을 단계별로 알아보겠습니다.
1. PyCharm 무료버전 다운로드 및 설치
1.1 PyCharm 다운로드
PyCharm 무료버전은 JetBrains에서 제공하는 Community Edition입니다.
다음 단계에 따라 설치 파일을 다운로드할 수 있습니다
- JetBrains 공식 사이트 방문 : https://www.jetbrains.com/pycharm/download/?section=windows#section=windows
- Community Edition 선택: 두 가지 버전이 제공되며, 무료로 사용할 수 있는 Community Edition을 선택하세요.
- 운영 체제 선택: 사용 중인 운영 체제에 맞는 설치 파일을 선택하여 다운로드합니다. (Windows, macOS, Linux용 설치 파일 제공.)
1.2 PyCharm 설치하기
운영 체제에 맞게 PyCharm을 설치하는 방법은 다음과 같습니다.
Windows:
- 다운로드한 .exe 파일을 실행합니다.
- 설치 마법사의 안내에 따라 PyCharm을 설치합니다.
- 설치 중 옵션에서 **“Add launchers dir to the PATH”**와 **“Create Desktop Shortcut”**을 체크하는 것이 편리합니다.
- 설치가 완료되면, PyCharm 실행 버튼을 눌러 프로그램을 시작합니다.
macOS:
- 다운로드한 .dmg 파일을 엽니다.
- PyCharm 아이콘을 응용 프로그램 폴더로 드래그하여 설치합니다.
- 응용 프로그램에서 PyCharm을 실행합니다.
Linux:
- 터미널을 열고, 다운로드한 tar.gz 파일을 압축 해제합니다.
- 압축을 푼 디렉터리로 이동한 뒤 bin/pycharm.sh 파일을 실행하여 PyCharm을 시작할 수 있습니다.
2. PyCharm 초기 설정
2.1 PyCharm 첫 실행 및 프로젝트 생성
PyCharm을 처음 실행하면 다음과 같은 초기 설정을 진행하게 됩니다:
- UI 설정: 테마와 기본 설정을 선택할 수 있습니다. 일반적으로 Darcula 테마는 어두운 테마로 눈의 피로를 줄이는 데 도움을 줍니다.
- 플러그인 설치: 필요에 따라 다양한 플러그인을 설치할 수 있습니다. 처음 시작할 때는 기본 설정을 그대로 유지해도 충분합니다.
- 새 프로젝트 생성: ‘Create New Project’를 클릭하여 새로운 Python 프로젝트를 만듭니다.
- Python 인터프리터 설정: 프로젝트 생성 시, Python 인터프리터를 지정해야 합니다. 이미 설치된 Python 버전이 있는지 확인하고, 없을 경우 Python 설치 경로를 지정해줍니다.
- 가상 환경 사용을 권장하며, 이를 통해 프로젝트마다 독립된 Python 환경을 유지할 수 있습니다.
2.2 Python 인터프리터 설정
PyCharm을 제대로 사용하려면 Python 인터프리터 설정이 필수입니다.
새 프로젝트 생성 시 자동으로 설정할 수 있지만, 기존 프로젝트에서도 설정을 변경할 수 있습니다.
- File > Settings로 이동합니다.
- Project: 프로젝트 이름 > Python Interpreter로 이동합니다.
- 기존 Python 설치 경로를 선택하거나, **가상 환경(virtualenv)**을 새로 생성합니다.
3. PyCharm 기본 환경설정
PyCharm의 기본 설정은 매우 직관적이지만, 몇 가지 필수적인 설정을 통해 개발 환경을 최적화할 수 있습니다.
3.1 코드 스타일 설정
Python 코드 스타일을 일관되게 유지하려면, 코딩 스타일을 미리 설정하는 것이 좋습니다.
- File > Settings > Editor > Code Style > Python으로 이동합니다.
- 탭(Tab) 크기, 공백 사용 등 기본적인 코드 스타일을 설정할 수 있습니다.
3.2 자동 완성 및 코드 검사
PyCharm은 강력한 코드 자동 완성 기능을 제공하며, 오류를 실시간으로 검사합니다.
- File > Settings > Editor > General > Code Completion에서 코드 자동 완성 기능을 세부적으로 설정할 수 있습니다.
- File > Settings > Editor > Inspections에서 코드 검사 규칙을 설정하여, 코드 품질을 유지할 수 있습니다.
3.3 버전 관리 도구 설정 (Git)
버전 관리는 대부분의 개발자에게 중요한 부분입니다.
PyCharm에서는 Git을 사용하여 손쉽게 버전 관리를 할 수 있습니다.
- File > Settings > Version Control > Git으로 이동합니다.
- Git 경로를 설정하고, GitHub 또는 GitLab 계정을 연동하여 버전 관리 시스템을 사용할 수 있습니다.
3.4 플러그인 설치
PyCharm의 확장성을 높이기 위해서는 필요한 플러그인을 설치할 수 있습니다.
- File > Settings > Plugins로 이동하여 원하는 플러그인을 설치합니다.
- 예를 들어, Markdown, Django, Flask 등의 플러그인을 추가하여 프로젝트에 맞는 개발 환경을 구성할 수 있습니다.
4. PyCharm에서 첫 번째 Python 코드 작성
4.1 새로운 Python 파일 생성
프로젝트를 생성한 후, Python 코드를 작성해보겠습니다.
- **프로젝트 탐색기(Project Explorer)**에서 New > Python File을 선택하여 새로운 Python 파일을 생성합니다.
- 파일명을 입력하고, 간단한 코드를 작성해보세요. 예를 들어:

4.2 코드실행
코드를 작성한 후, PyCharm에서 실행해보겠습니다.
- 코드 창 위쪽에 있는 Run버튼을 클릭하거나, Shift + F10키를 눌러 실행합니다.
- 콘솔 창에서 코드 실행 결과를 확인할 수 있습니다.
'개발언어 기초 > 파이썬' 카테고리의 다른 글
| 파이썬 조건문과 반복문 기초 강의 (0) | 2024.09.20 |
|---|---|
| 파이썬 기초 문법 완벽 가이드: 기본 데이터 타입 (0) | 2024.09.20 |
| 아나콘다 설치 가이드: 파이썬 개발 환경 쉽게 구축하기 (0) | 2024.09.19 |